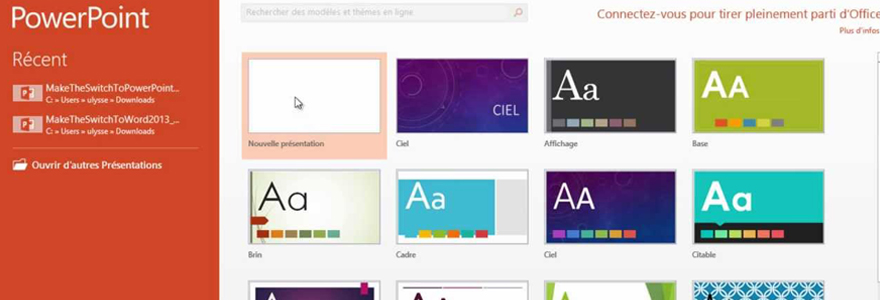
Vous recevez un courriel contenant de nombreuses diapositives magnifiques (généralement traduites par fw, fwd, tr, etc.) et vous décidez de créer votre premier chef-d'œuvre. Voici le premier exercice qui vous présente le module "Présentation" de powerpoint open office. Apache OpenOffice une alternative intéressante à considérer pour la création de présentations.
Au début, un diaporama s'affiche
-Pour la première diapositive, créez un fichier court composé de trois diapositives : la première est un texte (titre + texte), la deuxième est une image, et la dernière est composée de trois images.
comment faire un powerpoint avec open office : démarrez open office powerpoint et cliquez sur Présentation. Un assistant apparaît, dans lequel vous pouvez sélectionner un modèle de présentation. Dans l'assistant, laissez les paramètres inchangés et cliquez sur Créer. La première diapositive vierge apparaît et vous pouvez commencer.
Vous avez besoin de 3 diapositives, que vous pouvez créer dès maintenant. Vous pouvez ajouter ou supprimer d'autres éléments si nécessaire. Sur le côté gauche de l'écran, dans la colonne "Diapositives", faites un clic droit sous la première diapositive et sélectionnez "Nouvelle diapositive". La deuxième diapositive apparaît, et vous pouvez répéter cette action pour afficher la troisième diapositive.
-Vous pouvez soudainement remarquer qu'une des diapositives est entourée d'une bordure bleue. C'est la diapositive sur laquelle vous travaillez. La diapositive 1, celle sur laquelle vous travaillez, doit être dans le cadre pour pouvoir continuer. Si la diapositive 1 n'est pas visible dans le cadre, il suffit de cliquer dessus.
-Sur la première diapositive, il suffit d'entrer du texte dans le modèle "Titre de la diapositive". Cliquez sur le deuxième modèle dans la colonne de droite (dans la barre des tâches). La diapositive affichera des zones de texte prêtes à l'emploi (une pour le titre et une pour le texte). Pour commencer à écrire, il suffit de cliquer sur ces cases. Notez qu'une barre de formatage s'affiche lorsque vous travaillez avec les zones de texte.
-Vous pouvez taper ce que vous voulez ici, et si vous manquez d'inspiration, vous pouvez taper le titre "Ma première diapositive" et le texte "Rien que des canards, juste deux canards". Appliquez la mise en forme du texte à la fin.
-C'est la fin de la première diapositive. Cliquez sur la diapositive 2.
-Il suffit d'ajouter une photo. Utilisez-les de la même manière que tout autre module sur comment faire un diaporama sur open office. Utilisez le raccourci de la barre d'outils de dessin ou cliquez sur le bouton "Insérer", passez la souris sur "Image" et cliquez sur "Depuis le fichier". Dans les deux cas, une boîte de dialogue s'affiche. Cela vous permet de rechercher le dossier dans lequel se trouve l'image à coller.
-Après avoir inséré l'image, vous pouvez ajuster sa taille et sa position en utilisant le bouton vert.
-Passons à la diapositive 3, qui est moins compliquée que la précédente : après avoir inséré et modifié la première image, si le carré vert est toujours présent, il remplacera la première image lors de l'insertion de la deuxième (surprise). Ainsi, lorsque vous avez terminé avec la première image, cliquez sur la poignée verte à l'extérieur de l'image pour insérer facilement l'image suivante.
-L'étape 1 PowerPoint dans open office est maintenant terminée. Cliquez sur la première diapositive pour l'afficher, puis cliquez sur le bouton "Diaporama". (ou appuyez sur F5 sur votre clavier). Pour passer d'une diapositive à l'autre, il suffit de cliquer n'importe où.
Lorsque vous passez à l'étape suivante, des transitions apparaissent
L'étape suivante consiste à modifier la transition d'une diapositive à l'autre, c'est-à-dire la proximité d'une diapositive par rapport à une autre. Pour ce faire, cliquez sur la diapositive 1, puis sur le bouton "Transitions" dans la barre des tâches (à droite). L'ordre des tâches devrait changer complètement (cliquez sur le bouton "Arranger" pour revenir).
-Commencez par modifier le timing du diaporama open office. Dans le menu "Aller à la diapositive suivante", cochez la case "Automatiquement après" et sélectionnez 4 secondes comme durée de balayage. Pour appliquer ce temps de fondu à toutes les diapositives, cliquez sur le bouton "Appliquer à toutes les diapositives". Le diaporama ne démarre plus lorsqu'on clique dessus et défile indépendamment. N'oubliez pas qu'Apache OpenOffice une alternative offre également des fonctionnalités de transitions similaires.
-Ensuite, dans la section "Appliquer aux diapositives sélectionnées", sélectionnez l'option pour montrer les transitions. N'hésitez pas à en tester quelques-uns. L'effet que vous venez d'ajouter ne fonctionnera que sur la première diapositive. Cliquez ensuite sur la diapositive 2 et sélectionnez une autre transition. Vous pouvez appliquer un effet de transition différent à chaque diapositive. Démarrez à nouveau le diaporama.
Commencez par la diapositive 1 et cliquez sur le bouton "Diaporama" pour voir les changements.
-Explorons tous les sons. Vous pouvez choisir un son parmi les entrées prédéfinies ou ajouter de la musique (mp3 ou ogg).
-L'étape 2 est terminée et vous pouvez continuer avec la dernière étape.
Enfin, utilisez une animation personnalisée
-Dans la dernière partie, nous nous concentrerons uniquement sur la dernière diapositive (la diapositive avec trois images). Un effet d'arrivée est appliqué à chaque image, de sorte que les images apparaissent les unes après les autres.
-Cliquez sur l'image qui doit apparaître en premier, puis cliquez sur l'onglet "Animation personnalisée" dans la barre d'outils (à droite). Les options de la barre changent. Cliquez sur le bouton "Ajouter". L'animation est divisée en cinq catégories ("Entrée", "Mise en évidence", "Elévation", "Barre" et "Autres effets").
Vous êtes actuellement intéressé par la catégorie "Entrée". Cliquez sur l'effet d'entrée souhaité dans la liste (un aperçu s'affiche), puis appuyez sur le bouton "OK".
-Les animations sont désormais cliquables. Si vous voulez qu'elles s'exécutent automatiquement, vous devez changer "On click" en "With previous" ou "After previous" ; "With previous" fait en sorte que les animations dans l'image s'exécutent simultanément, tandis que "After previous". - individuellement. Vous pouvez ensuite modifier les paramètres de vitesse suivants. Pour des alternatives similaires, considérez Apache OpenOffice une alternative.
-Ajoutez un effet à la liste des effets. Si vous pensez que quelque chose ne va pas avec un effet, cliquez dessus et sélectionnez "Supprimer" ou "Restaurer".
-Répétez cette action pour les deux images suivantes. Pour vous familiariser avec l'effet, commencez la lecture à partir de la troisième diapositive. Si tout est en ordre, la diapositive sera terminée.